Shop categories FAQ
How to add listings to a category one by one?
How to edit categories for multiple listings?
How to show custom Shop categories on my Shopfront?How to feature Shop categories on my Shopfront?
What are the other benefits of using Shop categories?
How to create promotions using categories?
How to add listings to a category one by one?
Edit individual listings to add or change a category.
- Go to Active listing
-
Select the Edit button next to the listing you want to add to the category.

- Scroll to Shop categories.
- Assign the category using the drop-down menu.
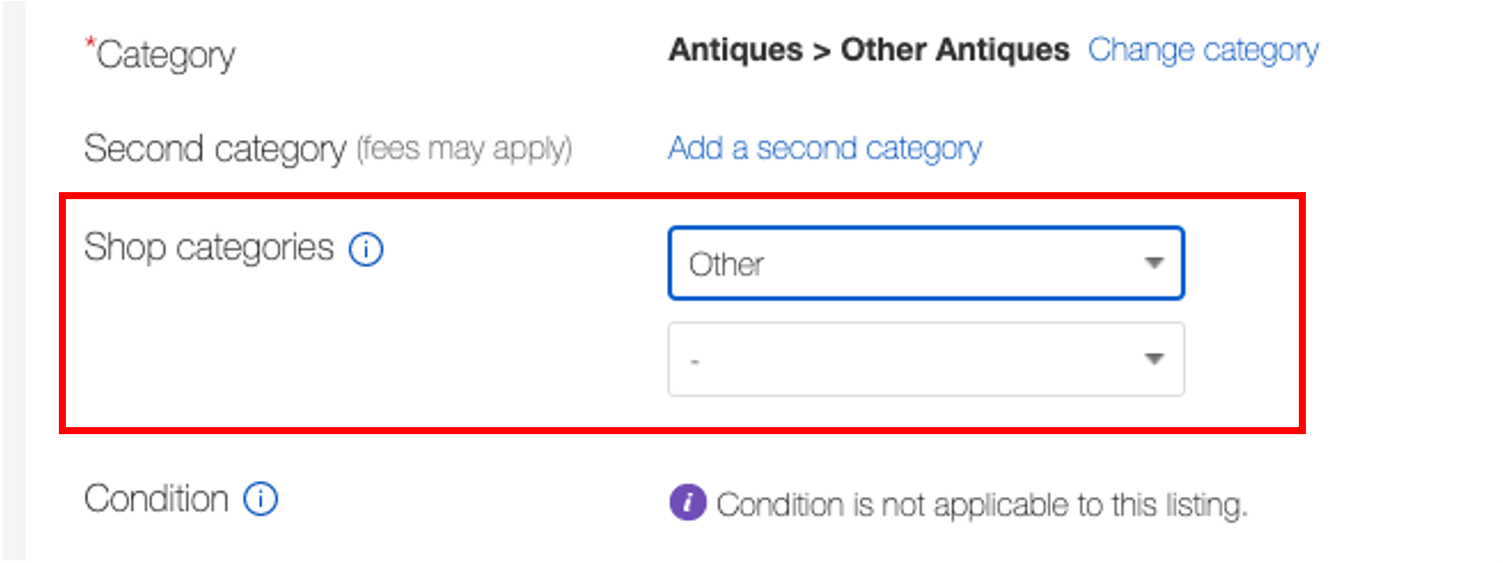
- Select Update listing.
How to edit categories for multiple listings?
Change multiple listings to add or remove categories.
- Go to Active listing page.
- Select the checkboxes next to all the listings you would like to add to the category.
- Select Edit selected below the Edit button.
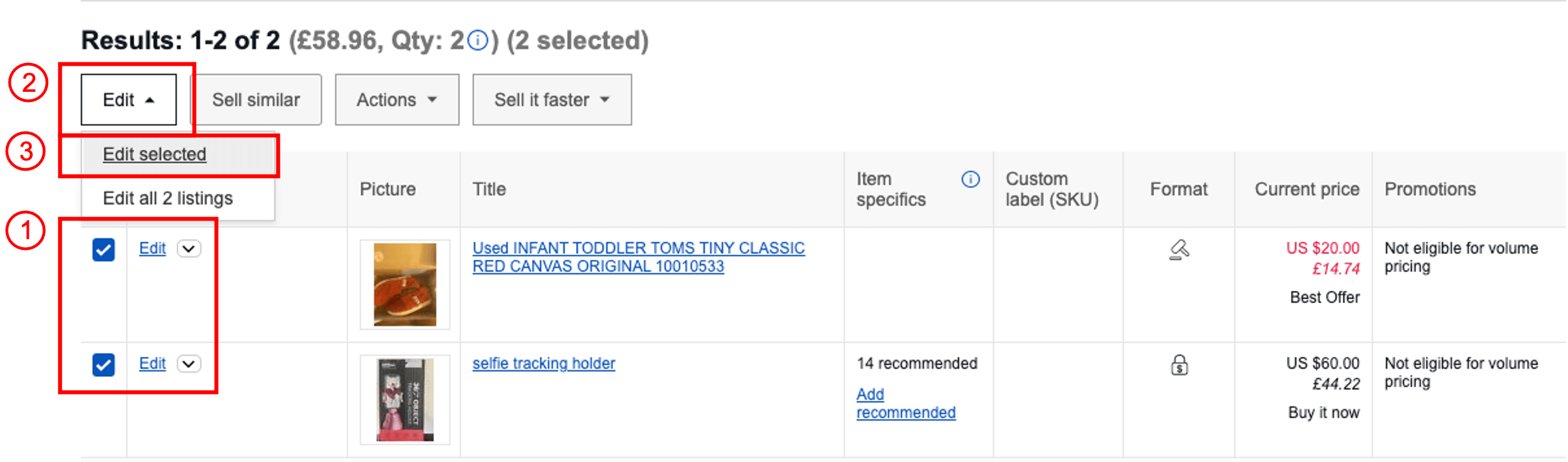
- Select the checkboxes next to all listings you would like to add to category
- Select Edit in bulk one at a time
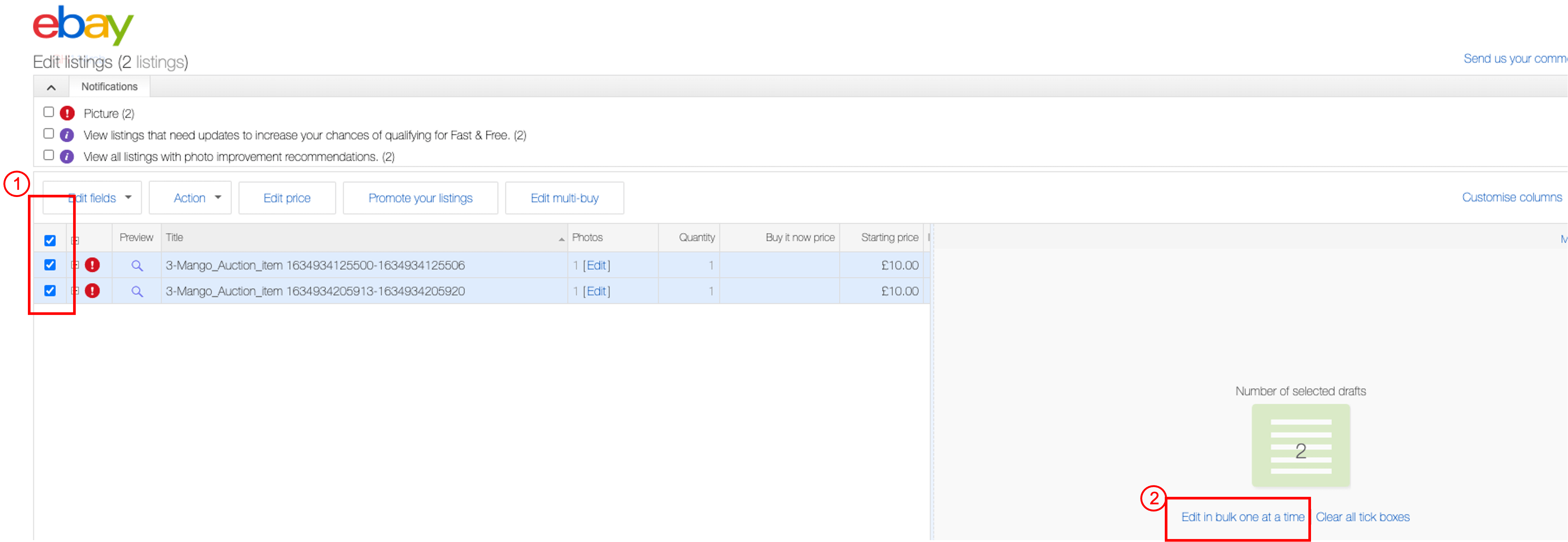
-
Assign the Shop categories to each listing using the drop-down menu. Select
Save and next to continue to another listing or select Save and minimise to submit changes.
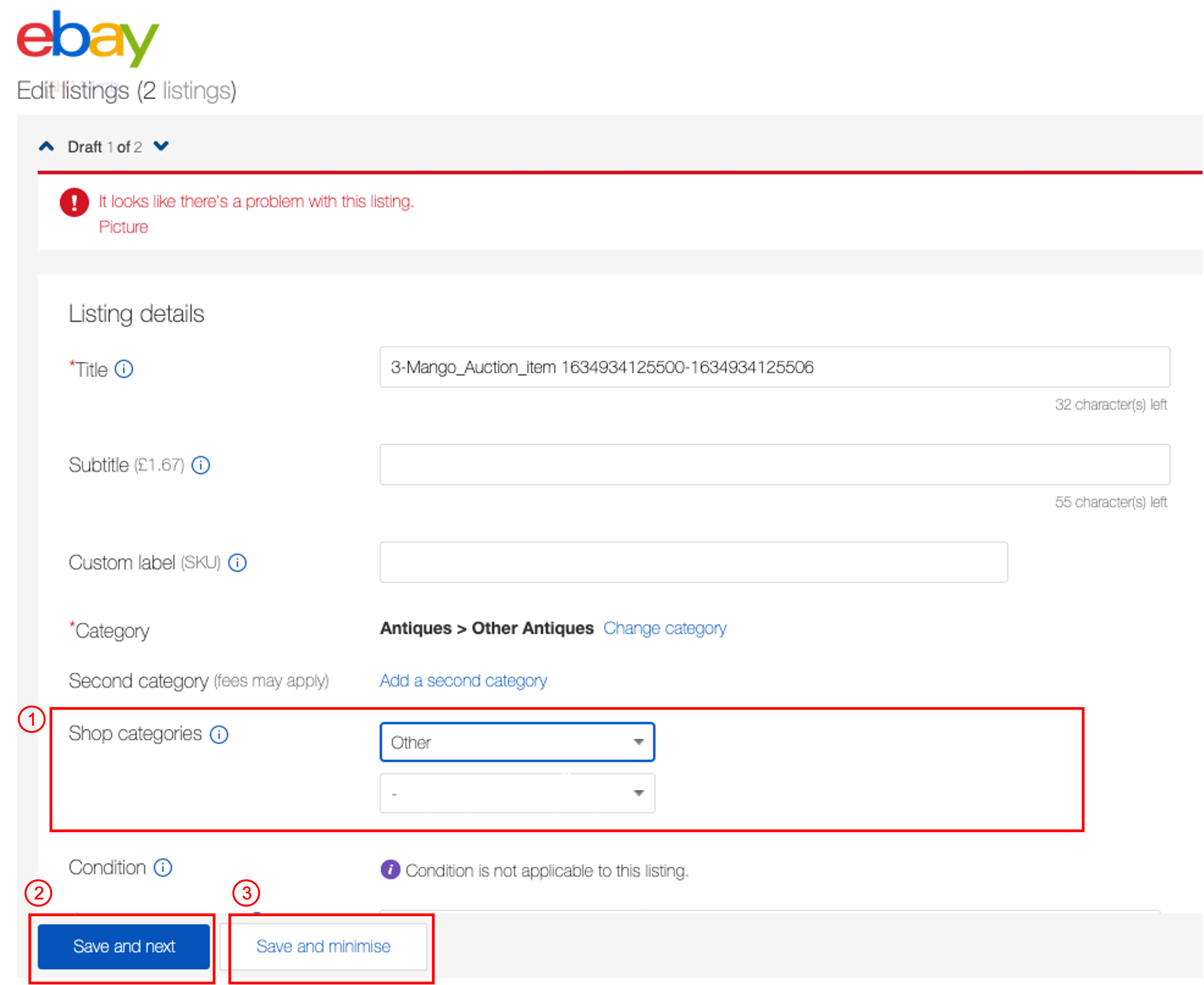
- Select Submit changes
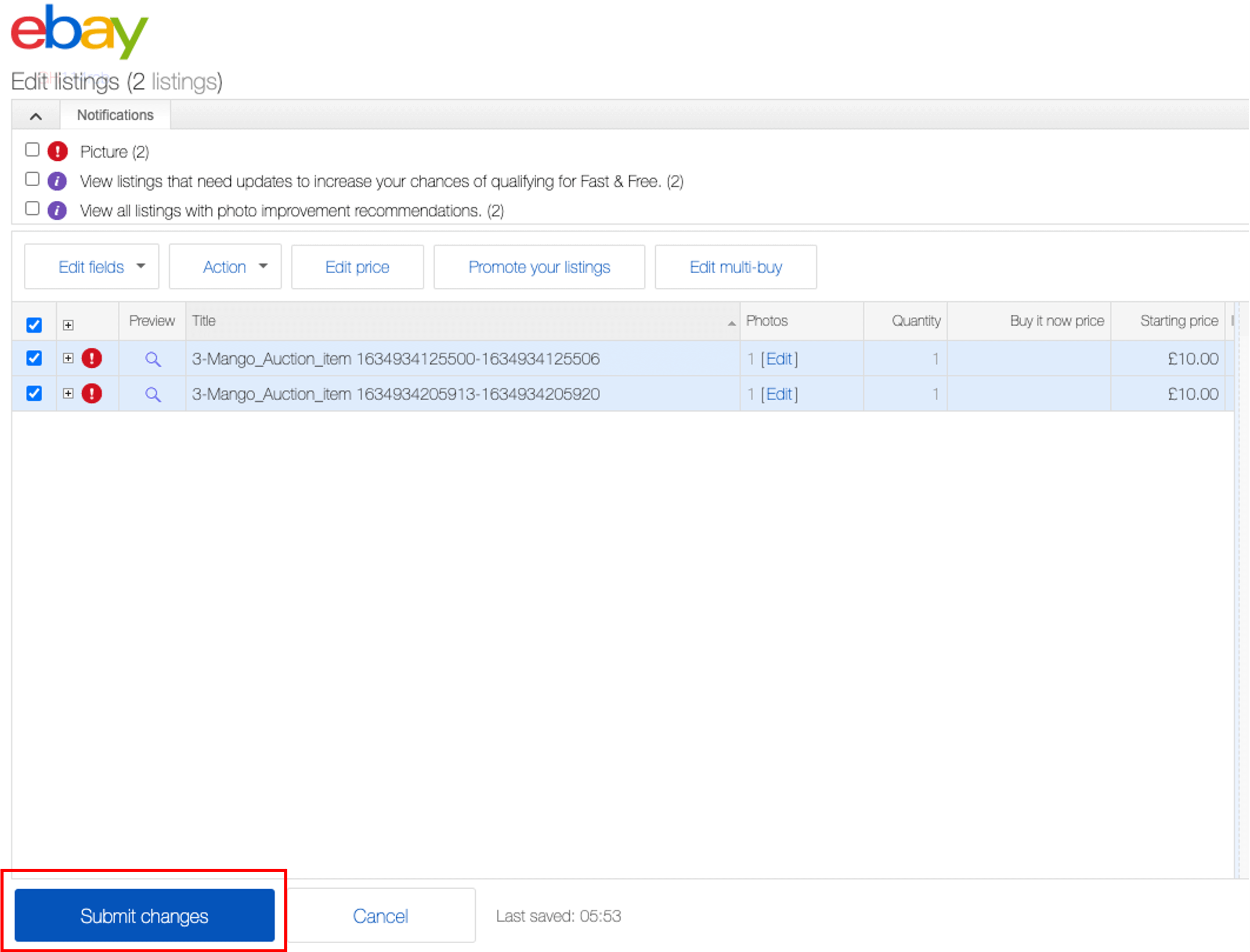
How to show custom Shop categories on my Shopfront?
Show custom Shop categories on your Shopfront and buyers can use these categories to navigate through your Shop.
- Go to Manage my Shop.
- Select Edit Shop.
-
Under Category preferences, select Shop categories and publish the changes.
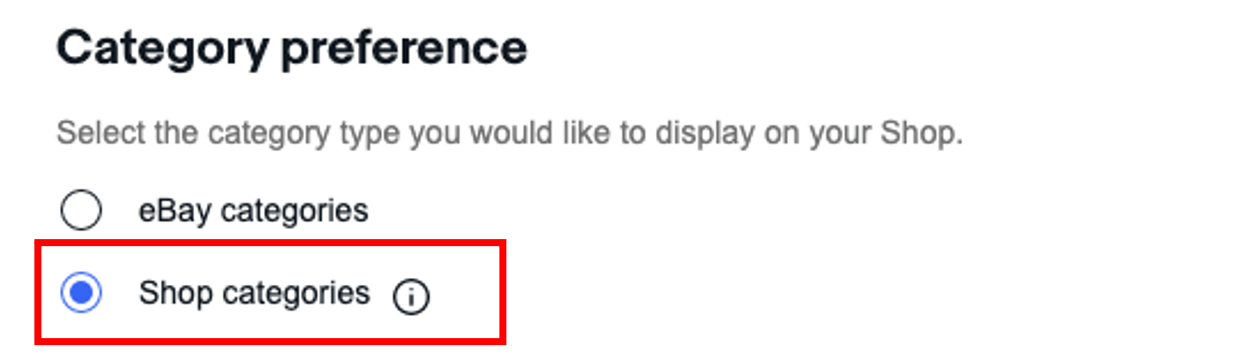
It will be shown to buyers like this 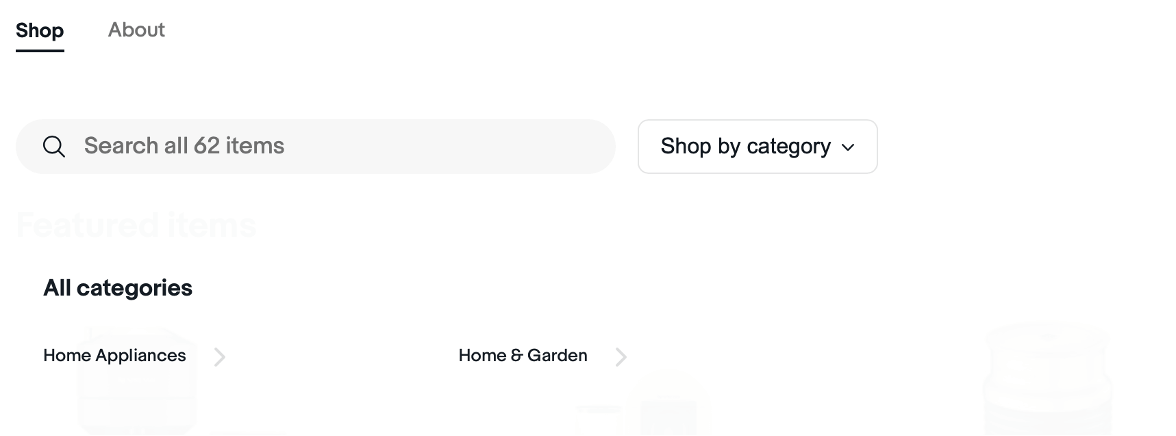
How to feature Shop categories on my Shopfront?
Feature up to 6 categories on your Shopfront with an image.
- Go to Manage my Shop.
- Select Edit Shop.
- Under featured categories, select the plus sign to add an image for the category.
-
Choose the category from the drop-down menu. You can feature up to six categories with listings.

What are the other benefits of using Shop categories?
- Features categories on Shopfront
- Organise your product assortment
- Share direct links to a specific category
- Send promotions/coupons on listings in a category
How to create promotions using categories?
Create promotions for specific categories.
- Go to Seller Hub.
- Select Promotions under the Marketing tab.
- Select Create a promotion button on the right-hand side.
- Choose Coupon from the drop-down menu.
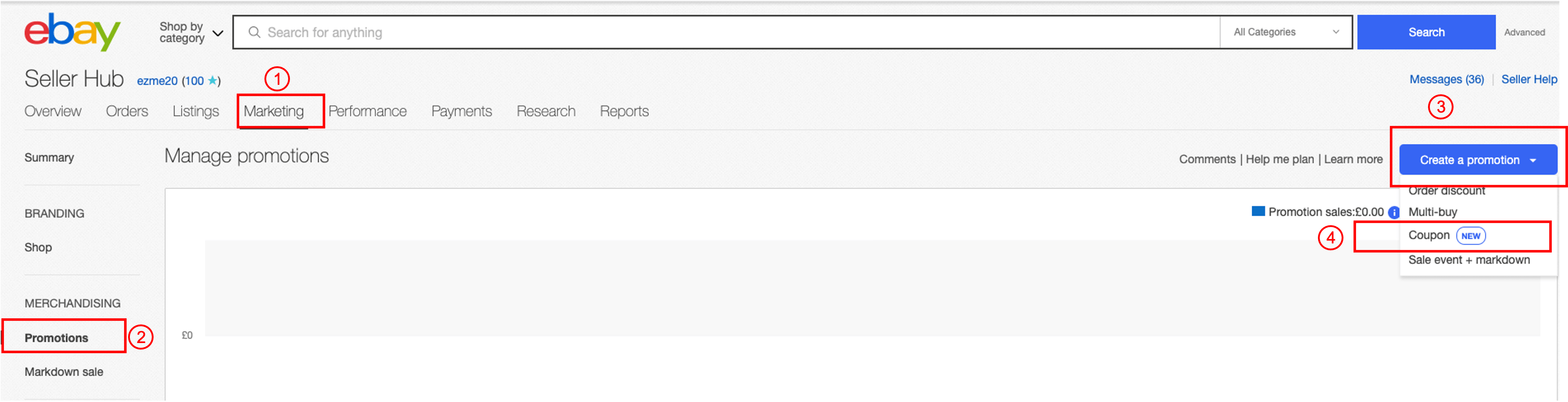
- Select Specific Shop categories under "Item eligibility".
- Select Choose categories link.
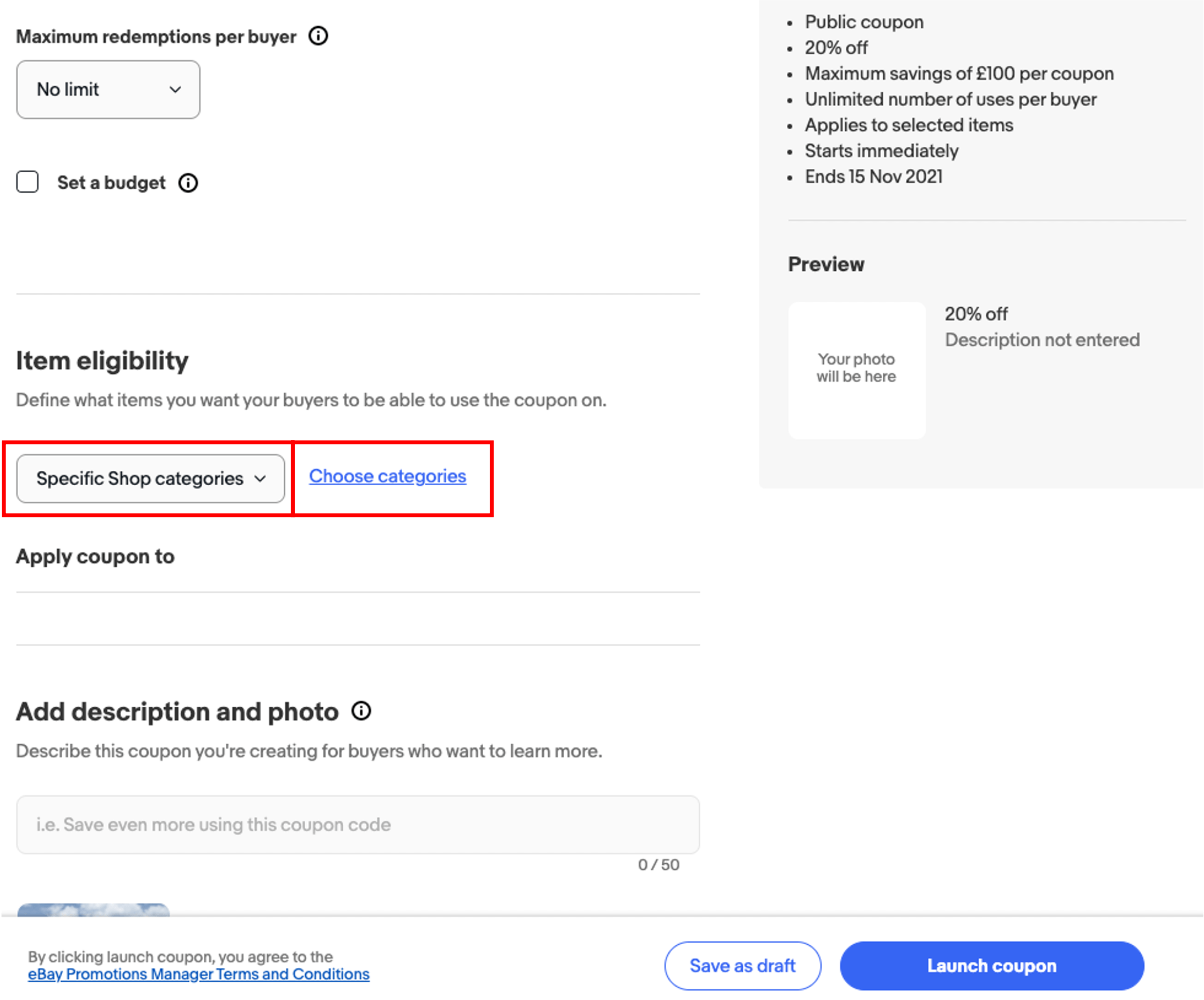
- Check mark desired categories and select Include categories.
- Select Include categories.
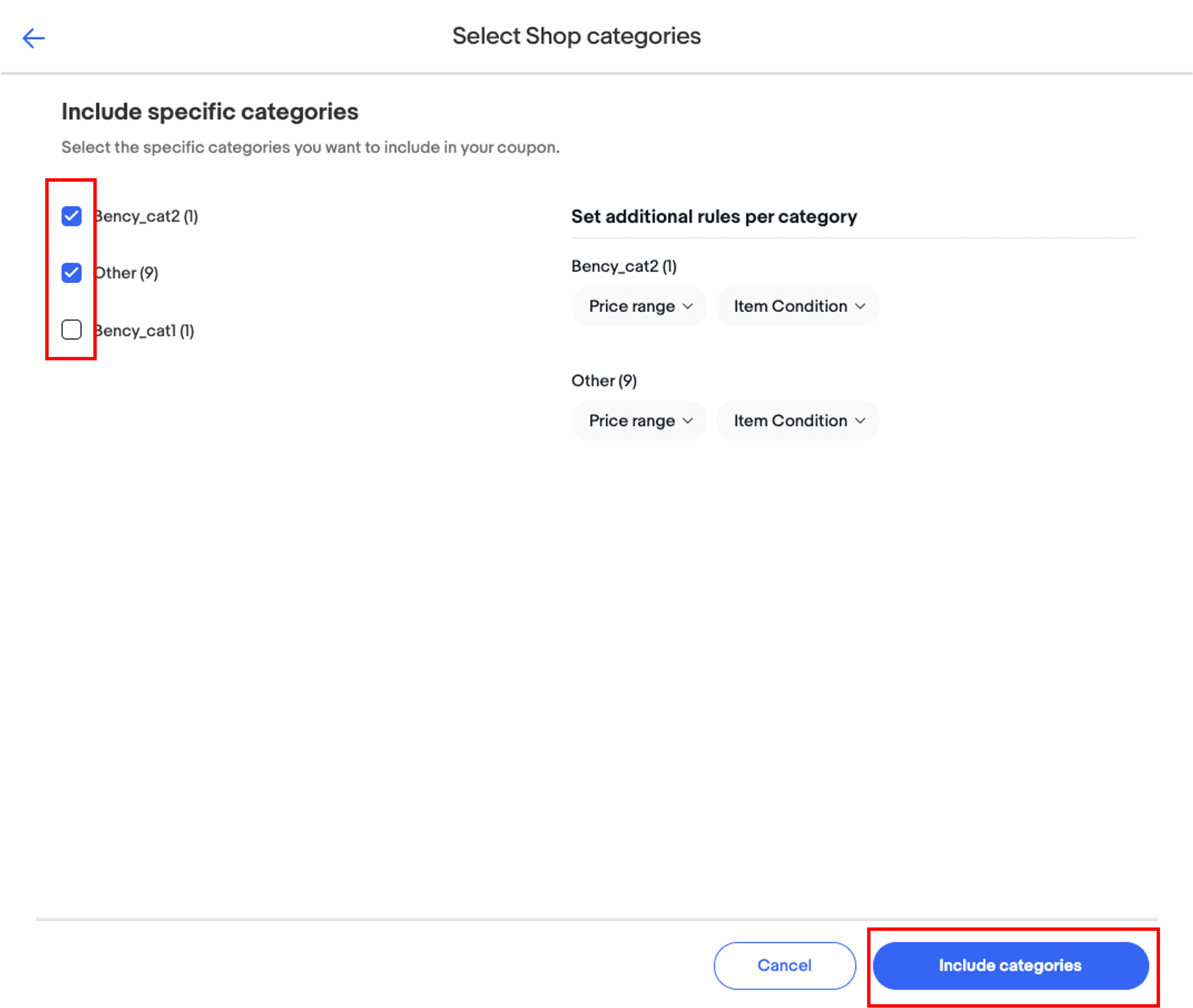
How to add categories?
Create your own Shop categories to organise your listings.
- Go to Manage Shop categories
- Select the Add Shop categories button.
- Enter the category name. Up to 5 categories can be added at once.
- Select Save.
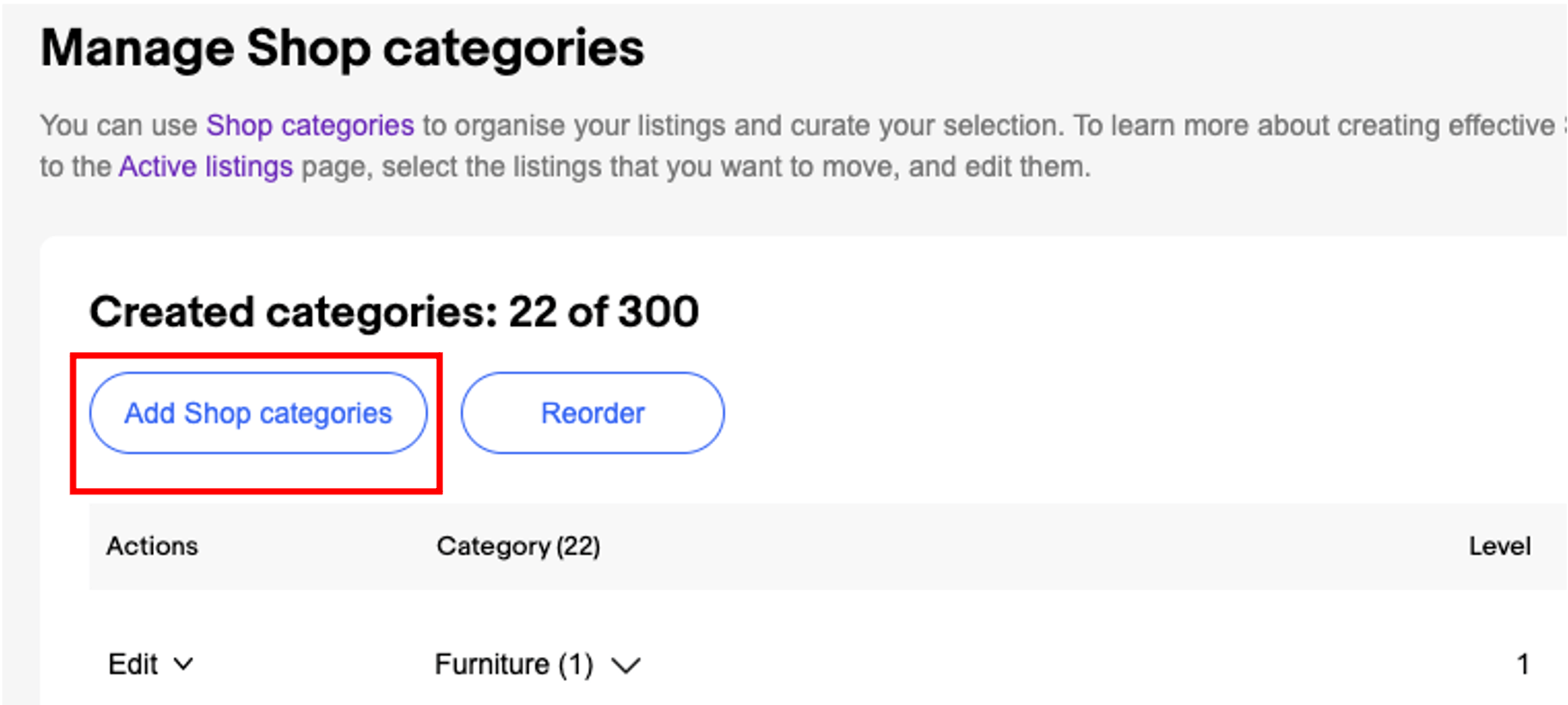
How to move/rename/delete a category?
Re-organise your categories by moving, renaming and deleting them.
- Go to Manage my Shop.
- Select Edit.
- Select Move/Rename/Delete from the drop-down menu.
- Select Save.
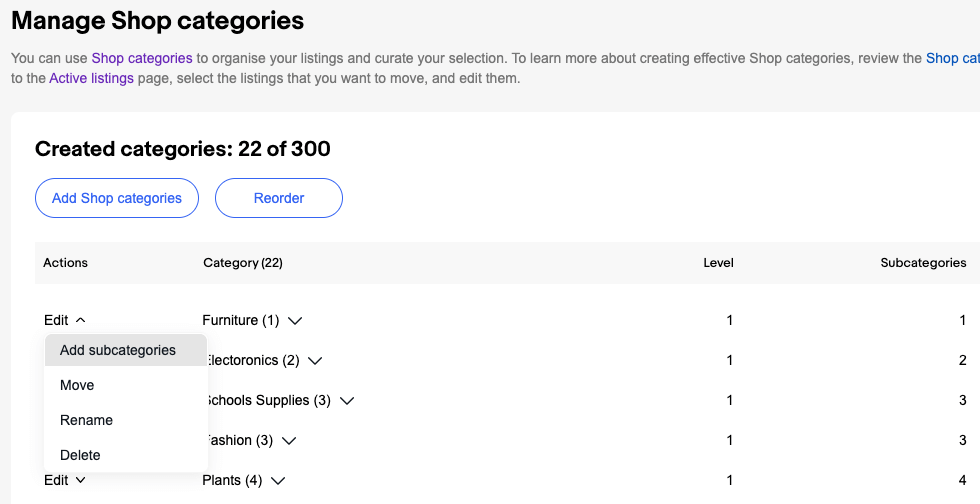
Why are listings in the categories not updated?
Changes are reflected within 5 to 15 minutes. However, sometimes bulk changes may take up to 24 hours to reflect. Refresh the page to verify changes have occurred.